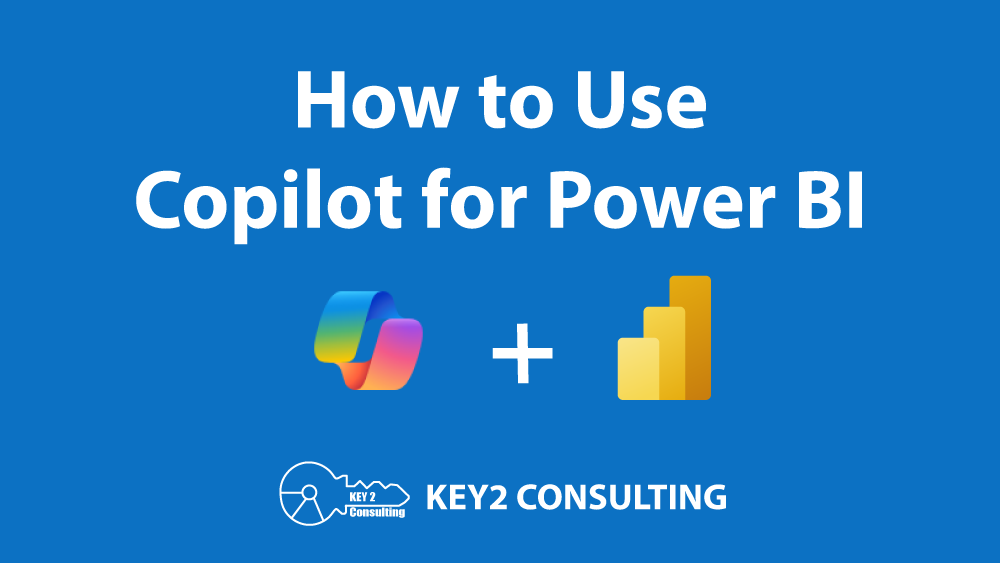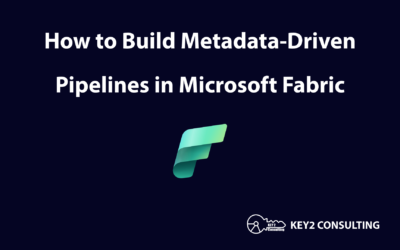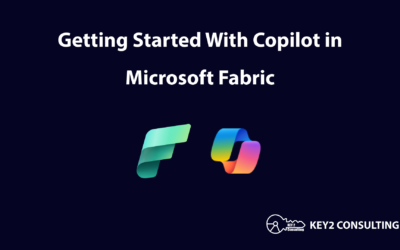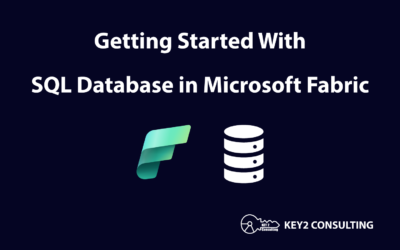By: Mark Seaman
“Copilot” is Microsoft’s new AI generative tool that’s now included in various Microsoft products, including Power BI, the highly popular data visualization platform. This integration is often referred to as “Copilot for Power BI”.
Copilot for Power BI was officially released in June 2024 and enhances report creation and data analysis by leveraging AI to automate tasks.
It enables users to connect to a semantic model and generate reports automatically, empowers developers to create models and reports quickly, and aids report viewers in providing answers to questions and detailed summaries of reports.
How to Enable Copilot for Power BI
To use Copilot for Power BI, your Microsoft Fabric administrator needs to enable specific settings:
- Refer to Copilot admin settings (preview) – Microsoft Fabric | Microsoft Learn for detailed instructions.
- The fabric capacity must be either a P1 or F64.
How to Auto-Create a Power BI Report Using Copilot
1. Enter a premium workspace with either P1 or F64 capacity.
Click “New” then select “Report”.
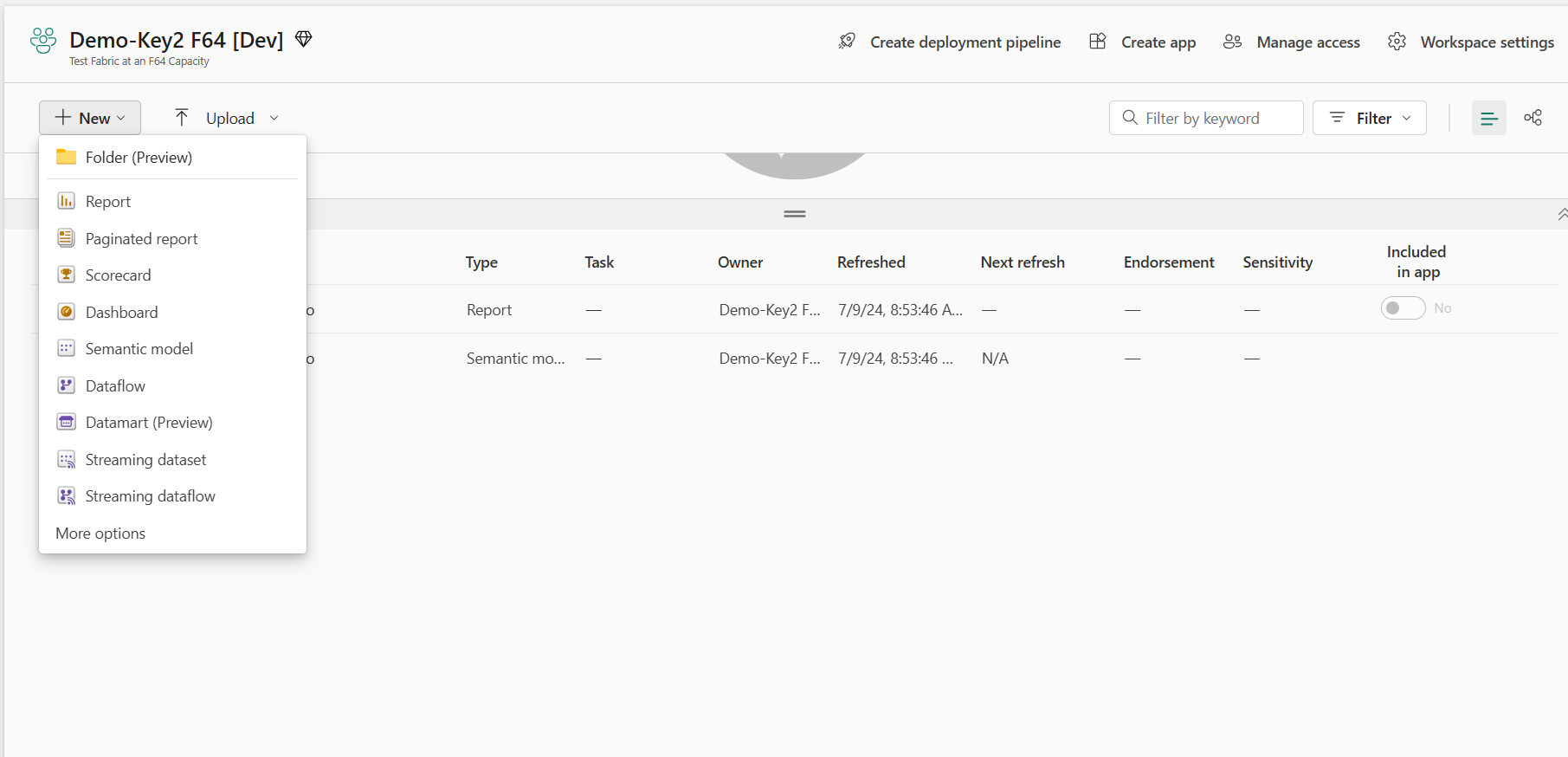
2. Select your data. Ensure the semantic model is in the premium workspace. Models outside of this workspace will have Copilot disabled if not in P1 or F64 capacity.
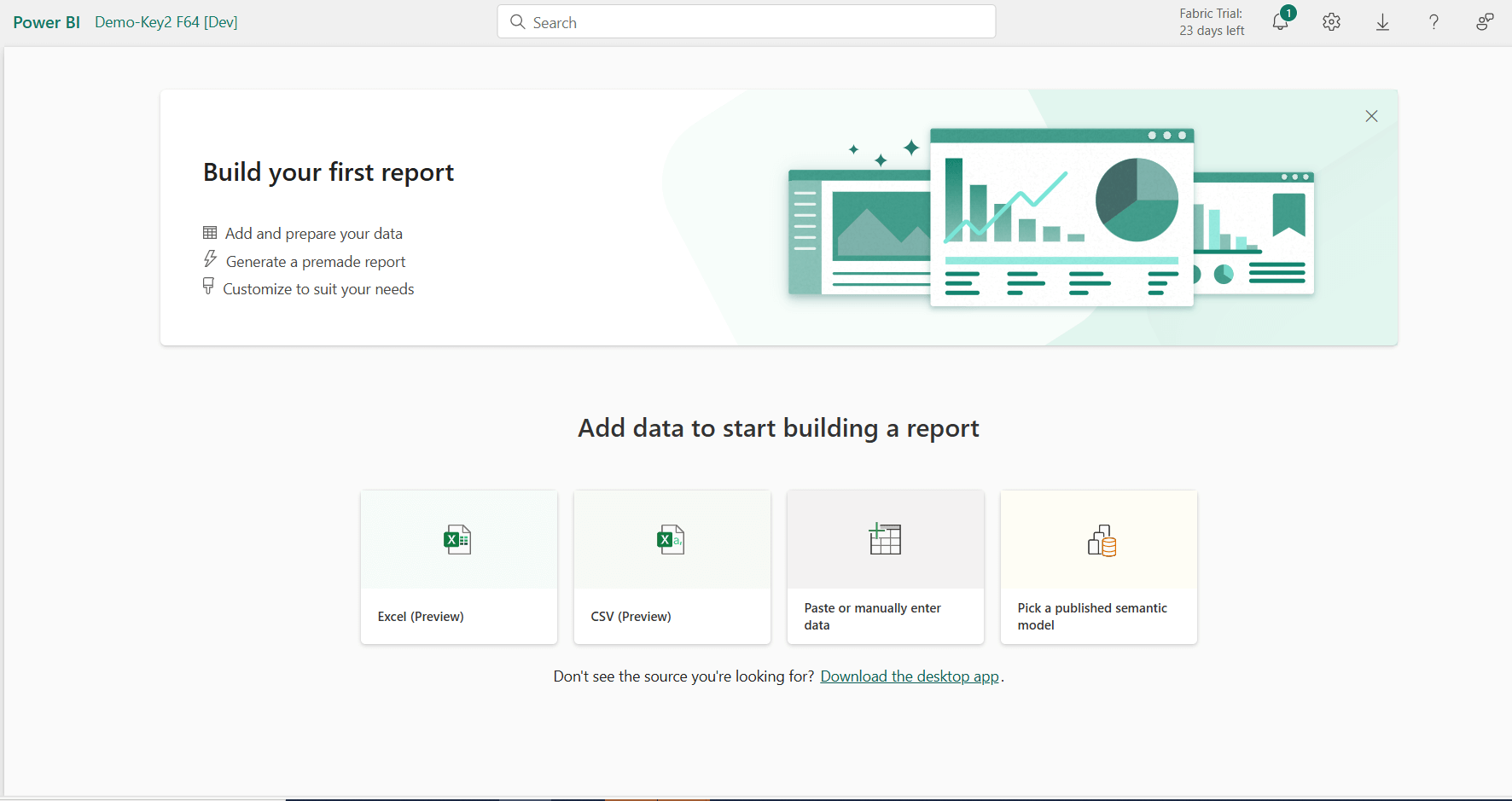
3. Select “Auto-create report” to generate a quick summary using the semantic model.
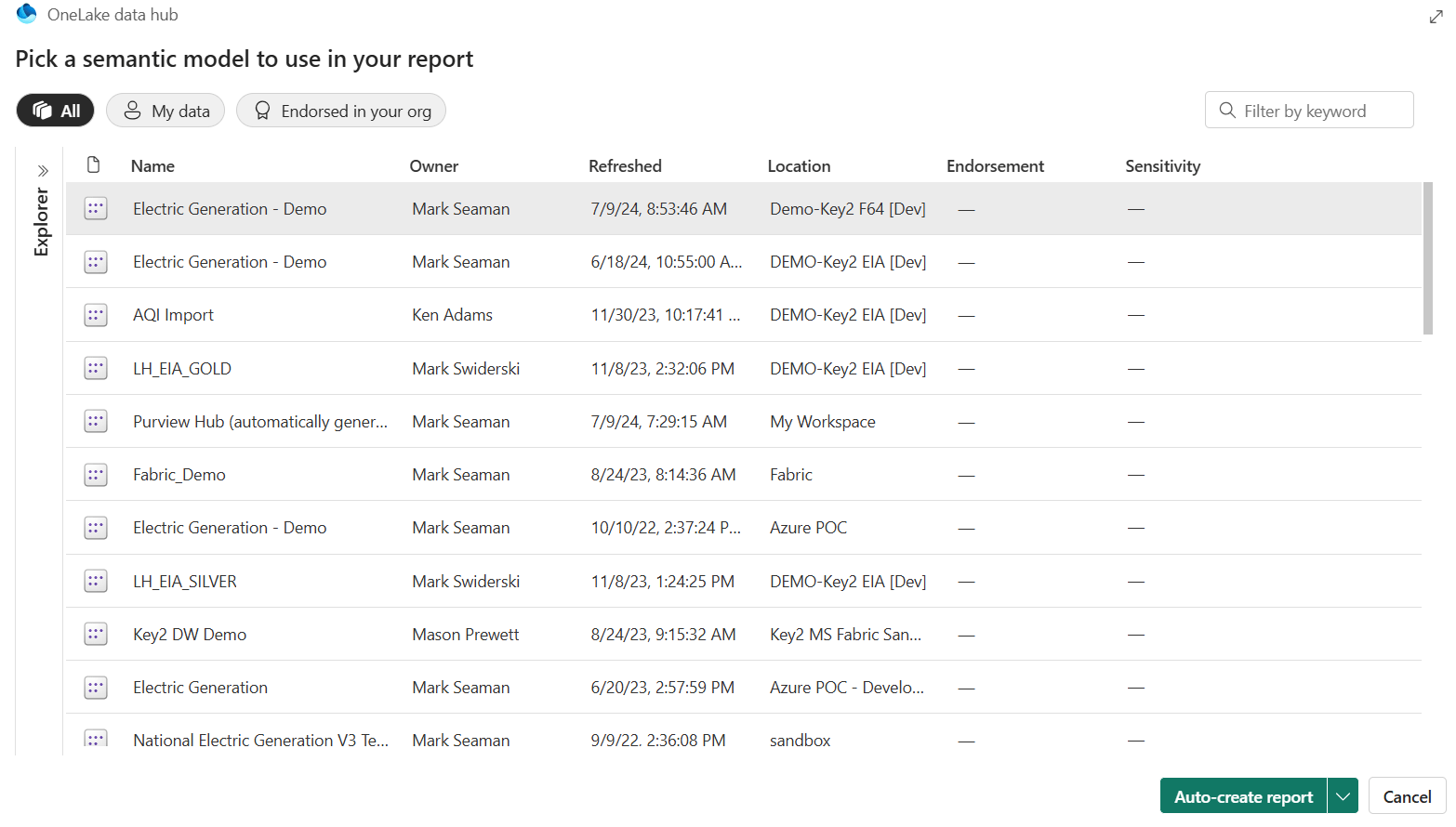
Here is the output that “Auto-create report” provided (with no prompt).
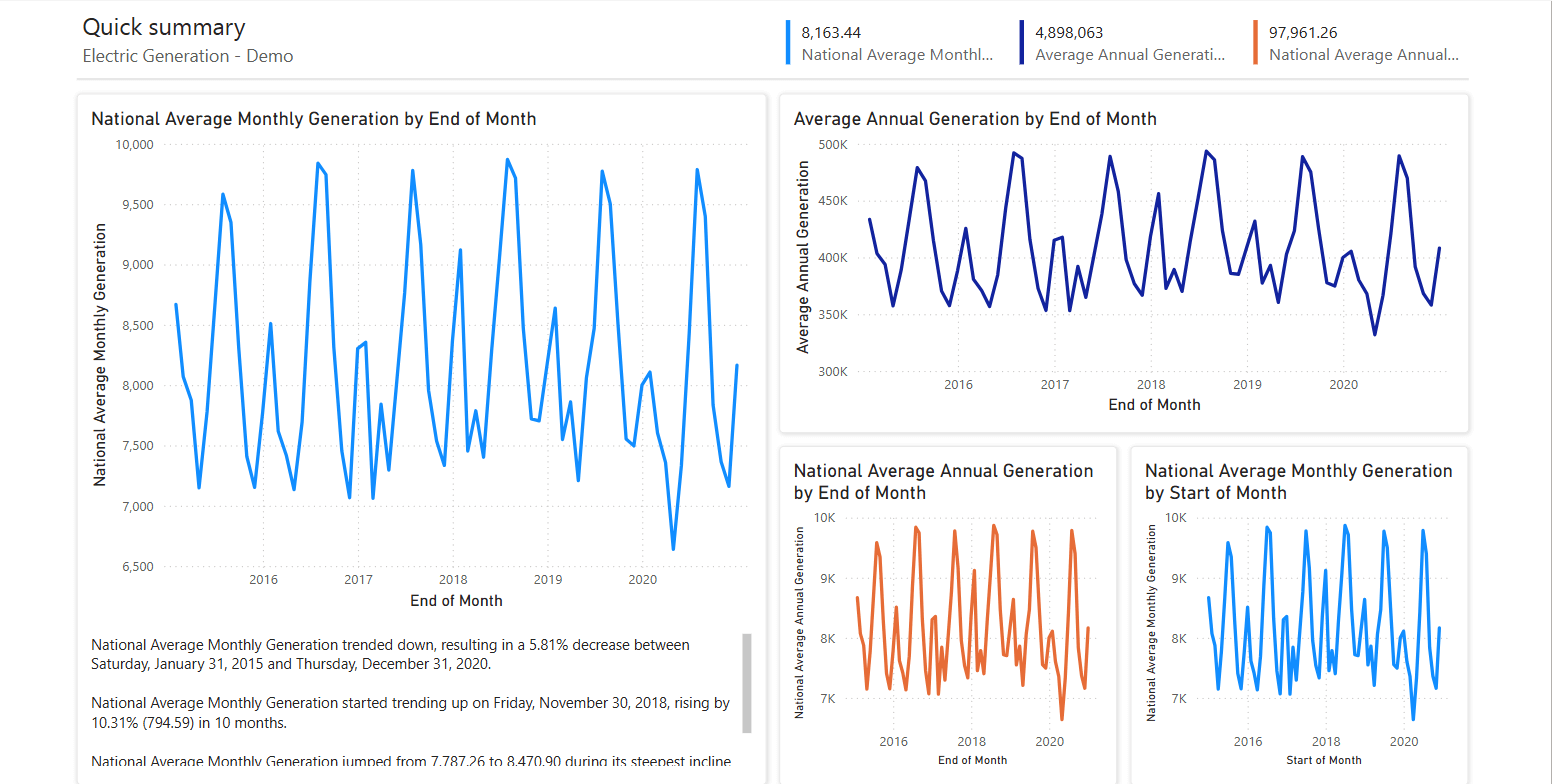
How to Use Copilot for Power BI Desktop
1. Select the Copilot button, which will prompt you to select your workspace when creating a new report.
2. Choose from the workspace or create a semantic model.
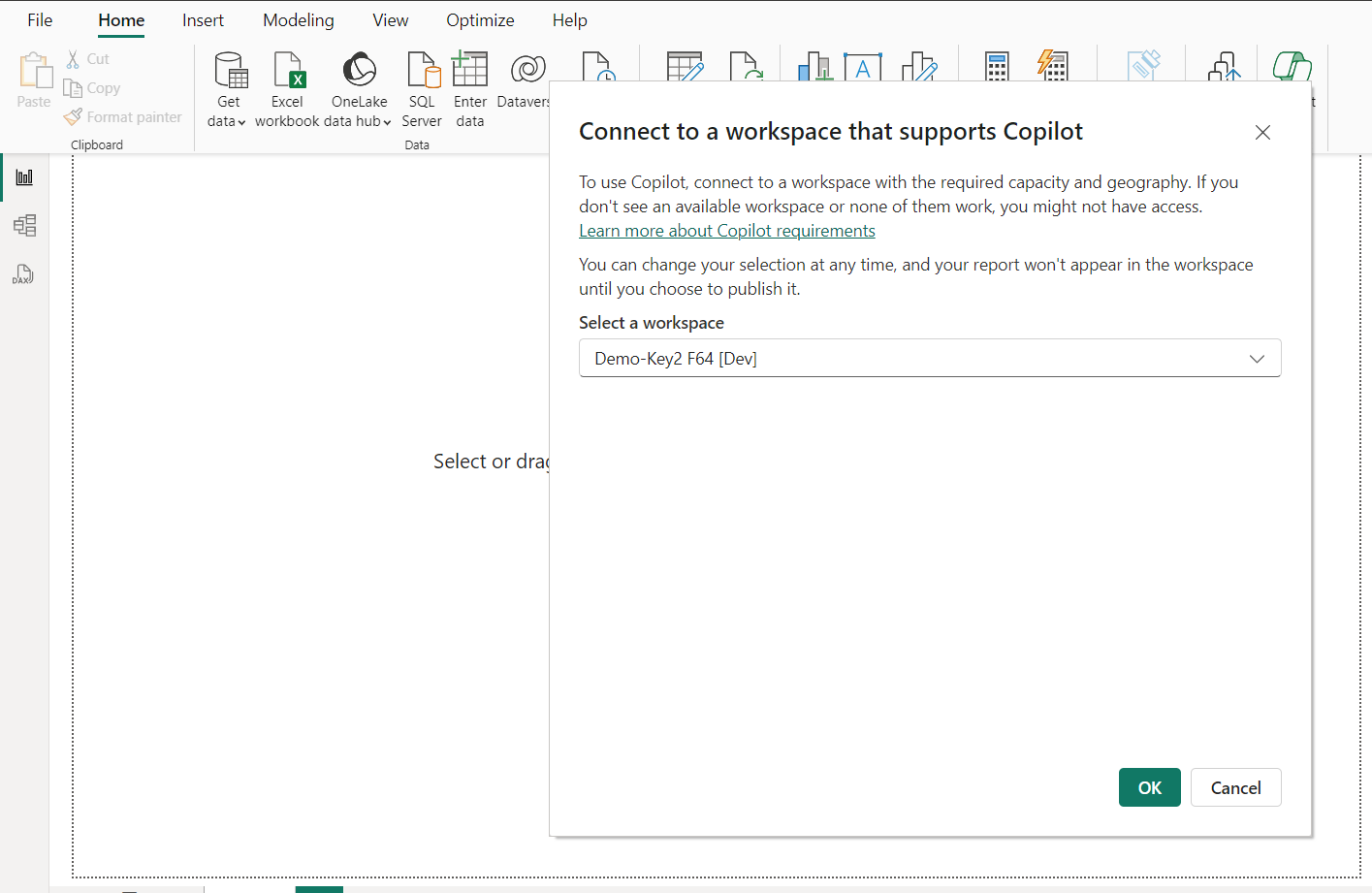
3. If new to the semantic model, you can ask Copilot for a description to gain context.
Prompt: “Describe the semantic model and key information in it.”
Response: “This dataset provides a comprehensive overview of the energy sector, encompassing details about power plants, fuel types, geographical locations, and utilities. It can be used to analyze patterns in energy production, consumption, and sales across different regions and time periods. For example, it could be used to identify trends in renewable energy production or to evaluate the performance of different utilities. This information could be invaluable for policymakers, energy companies, and researchers looking to understand the dynamics of the energy market and make informed decisions.”
Note: If you close out of Power BI desktop or the service you will lose your prompt and response.
How to Use Copilot to Create Power BI Visualizations
Writing clear prompts for Copilot is a critical step in producing Power BI reports.
Example prompt: “Create a new report page called Electric Generation by State showing the electric generation by state. The report must be filterable by state.”
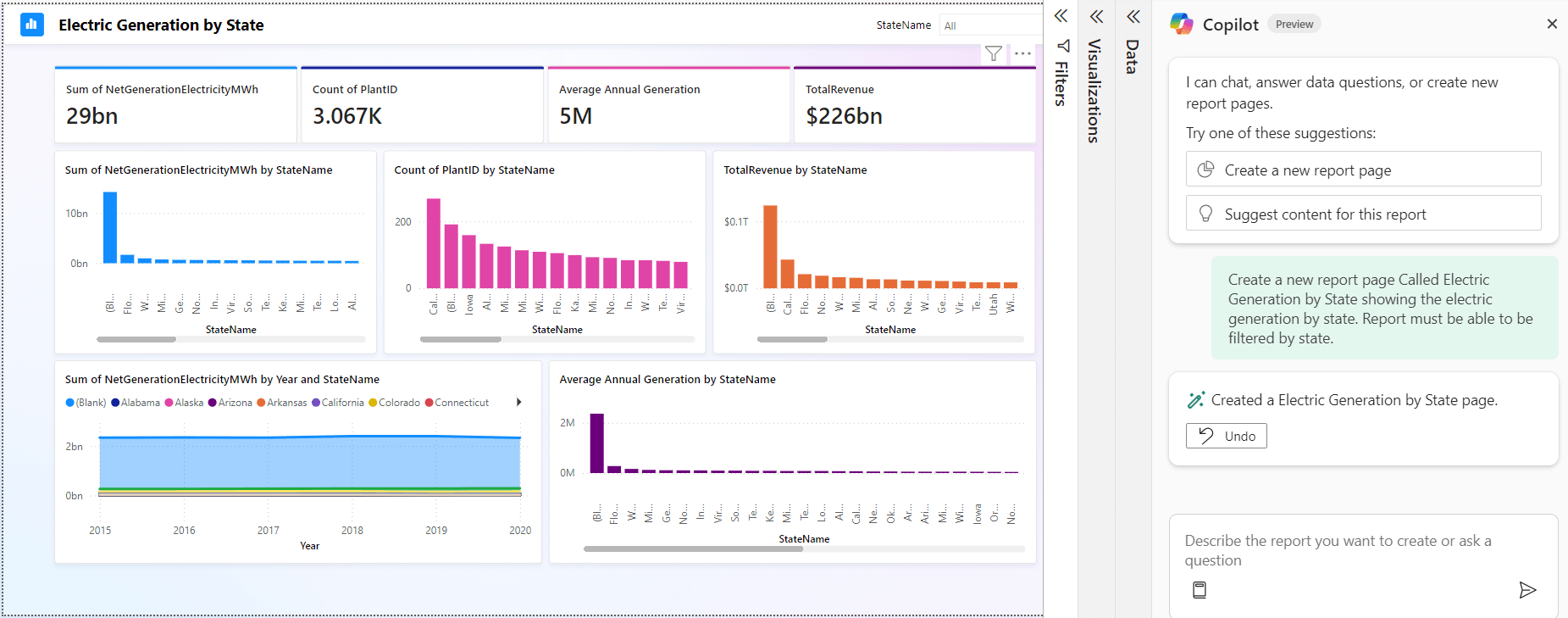
Copilot will generate different reports whether you are using the same prompt or a new one. If you do not want to use the report that Copilot produced, you can adjust your prompt to better fit the report’s needs.
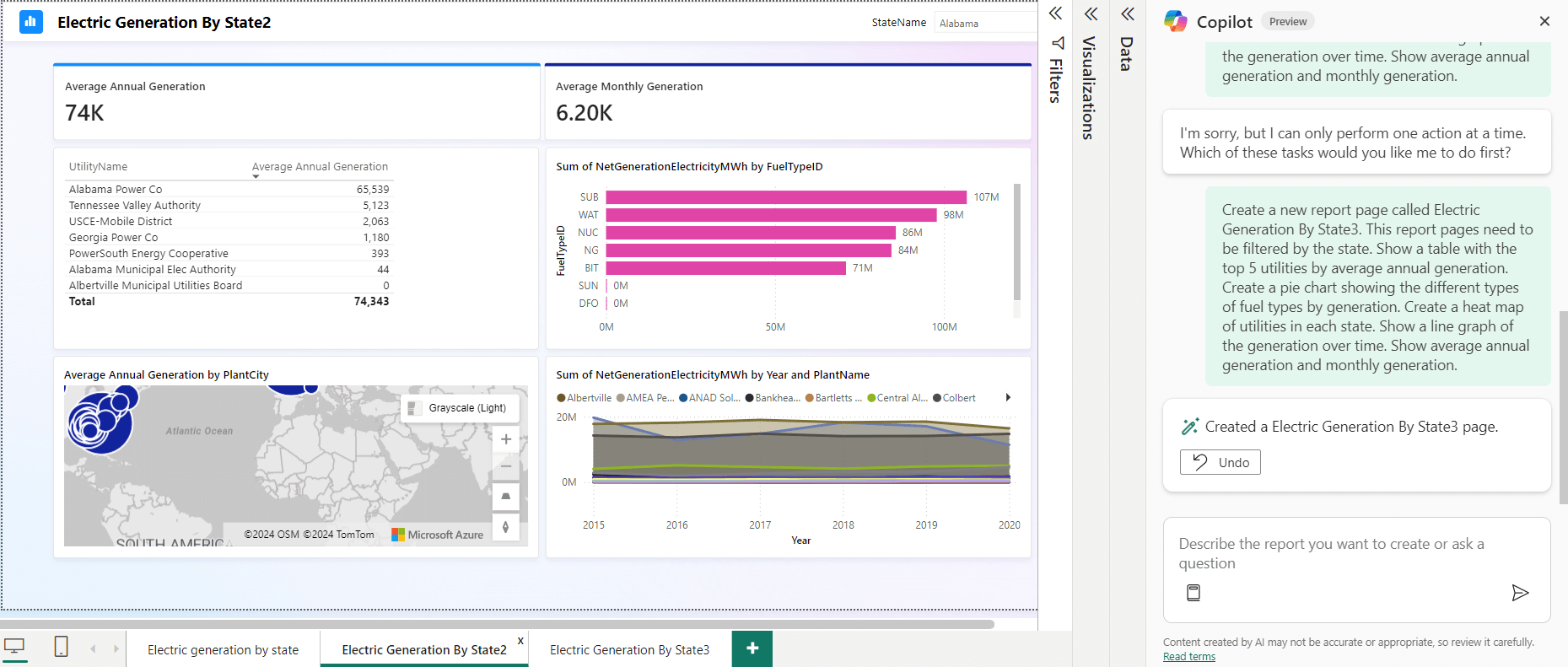
How to Gain Insights Into a Report
As previously stated, users can ask Copilot questions about a report to quickly get useful summaries and insights.
The example below depicts a Power BI report from our own End-to-End Azure solution.
Question: “What are the three biggest takeaways from this page?”
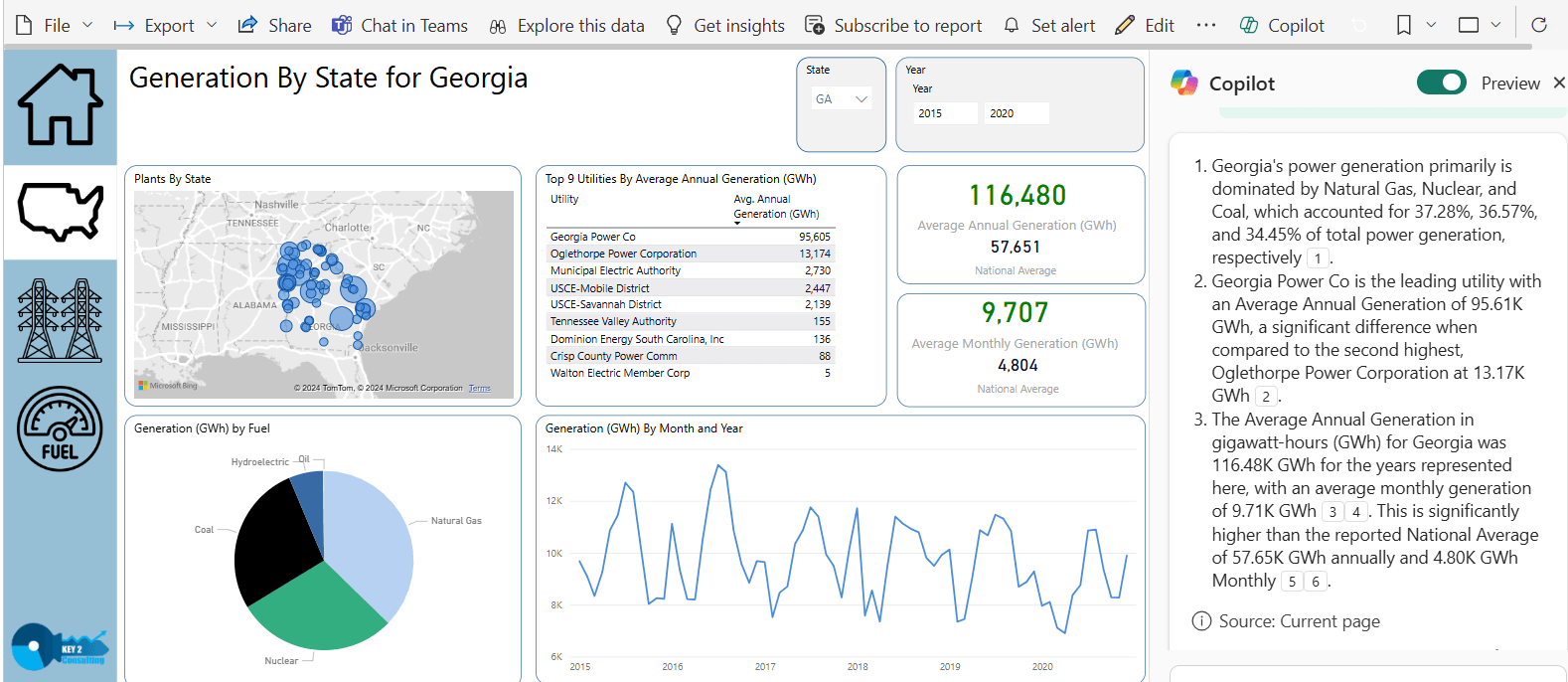
Benefits of Using Copilot for Power BI
For developers, Copilot for Power BI provides a starting point in the report creation process. It can automatically generate reports from semantic models, allowing developers to bypass the initial setup phase and start refining the output. This feature is useful when dealing with new data sets, as Copilot highlights key insights and trends, allowing developers to understand the data’s structure in context.
For report viewers, Copilot for Power BI changes the way they interact with and view reports. Instead of manually looking through data to find important information, viewers can ask Copilot questions about the report. Copilot’s capabilities allow it to provide detailed summaries and aspects of the data. This is beneficial for users who may not be as experienced in data analysis.
Thanks for Reading! Does Your Company Need Help With Power BI?
Does your company need help getting the most out of Power BI? We’ve helped many organizations do so. Check out our Power BI consulting services page to learn more.
Keep Your Data Analytics Knowledge Sharp
Get the latest Key2 content and more delivered right to your inbox!