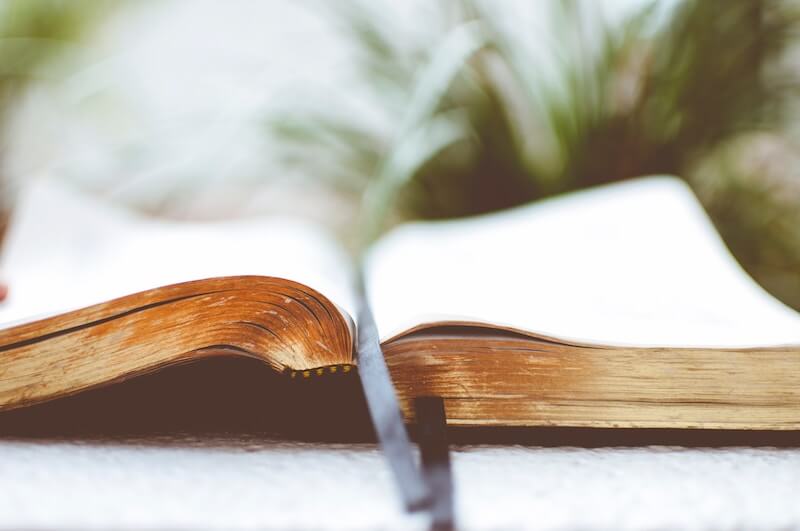By: Matt Wollner
Power BI Desktop has been on a roll with monthly updates making it easier for users to get insight out of their data. Drag and drop visualizations are making it easier than ever to craft simple, complete dashboards. The highlighting feature (introduced in September 2018) lets you focus in on specific data in a visualization without filtering. The addition of “Autodetect,” Power BI Desktop’s feature that automatically finds and creates relationships between data sets so users don’t need to filter and highlight every visualization on the dashboard (provided the data is related). Plus, “Power BI “bookmarks,” (released in March 2018) which make reverting your dashboard back to a previous state as simple as the click of a button.
In this blog, we will be focusing on two of those features – Power BI bookmarks and the highlighting feature. If you’ve ever been slicing and dicing your data, stumbled onto some incredible insight, and then had to reset all of your filters when you came back to it later, then this post is for you. We’ll show you when highlighting is useful and how to use bookmarks to keep your preferred dashboard state just a click away.
Let’s Begin
As it is the end of NFL football season, I’d like to “kick this off” by letting you know we’ll be using my 2018 Fantasy Football statistics for our demo. First stat on our list – fantasy points by position. After uploading my data to Power BI desktop, I simply added the pie chart below to look at fantasy points by position.

One of the newer features in Power BI is highlighting. When you highlight your data, all non-relevant data will fade to the background. When you use a report filter, the chosen data is going to be highlighted and the rest will be removed entirely from the visual. See the difference between the highlighted data in the first picture below and the filtered data in the second picture below? Simple, but a nice touch!

Position WR is selected in the Position list, and the pie chart is highlighting the WR slice of the pie vs. filtering, which would remove the non-matched options from the pie chart, and leave you with a meaningless visual – as in the second image.
However, filtering does work well when you have hundreds of values. For example, when I’m analyzing fantasy points by player like below it’s very helpful to filter out some of the non-matches.


ATL is selected in the team list, and the Atlanta players are highlighted in the pie chart. As you can see, it doesn’t really help when you can see every player. By filtering the pie chart, only the Falcons are shown.
To switch a chart from highlighting to filtering and vice versa, you will need to enable the “Edit Interactions” option in the Format Menu. This will show the highlight and filter options over each chart.

If you want to change the way the Team List affects the pie chart, click on the list and hover over the pie chart. The filter, highlight and none options will appear. The “None” option is really only useful if you are interested in displaying all of the data, like you would with a list.


Click on the pie chart and change the “Team and Position” list’s Interaction to “None,” so they always show the full list. In this example, I clicked on a player’s name and it filtered both lists.
Let’s jump ahead now. Imagine you have several visualizations on your dashboard. In the example below, I’m looking at fantasy points by player and position with several different visualizations.

Even with just a few visualizations on your dashboard like I have above, it can often take several steps and a little searching to get your dashboard back to displaying what you want (it may take many steps for more robust dashboards).
Power BI Bookmarks and buttons to the rescue! Bookmarks are a new Microsoft Power BI Desktop feature used to save the state of your entire dashboard. Filters, slicers, sort order, drill location, visibility, and more will all be saved.
To start, get your dashboard looking how you like and set each filter to the defaults that you want. Then, turn on the Bookmarks Pane under the View Menu, click “Add,” and set a name to capture the current state (your new default) of your dashboard.

Now add a Button or Image under the Home Menu, and change its “Action” to Bookmark. It’s important to note that actions are not turned on when working in Power BI desktop (they are intended for a Published dashboard). Fortunately, a simple CTRL + Click on your button or image will get the Action to work in Microsoft PBI Desktop. Use the Action settings (seen in the second picture below) to make your button or image type a Bookmark, choose a name for your default setting, and make sure it’s set to reset the page.


See here how I’ve added a reset button to the bottom of the dashboard. Its “Action” has been set to refresh the entire dashboard to what was set in my Bookmark, “FF Dashboard Default.”
I also created a second bookmark on my dashboard, the image of the Mercedes Benz stadium seen below, to update my dashboard to display only the Patriots and Rams players from Super Bowl LIII.

The image of Mercedes Benz Stadium will update the dashboard to only show Patriots and Rams players in SBLIII.
And with that, your Bookmarks should be good to go! Test it out, and let me know in the comments if you run into any issues.
Other Useful Information
- Power BI Desktop Bookmarks – Microsoft documentation
- Custom Visuals in Power BI – A Key2 blog
- How to Build and Analyze a Power BI Survey – A Key2 blog
Questions?
Thanks for reading! We hope you found this blog post to be useful. Do let us know if you have any questions or topic ideas related to BI, analytics, the cloud, machine learning, SQL Server, (Star Wars), or anything else of the like that you’d like us to write about. Simply leave us a comment below, and we’ll see what we can do!
Keep your data analytics sharp by subscribing to our mailing list
Get fresh Key2 content around Business Intelligence, Data Warehousing, Analytics, and more delivered right to your inbox!
Key2 Consulting is a data warehousing and business intelligence company located in Atlanta, Georgia. We create and deliver custom data warehouse solutions, business intelligence solutions, and custom applications.