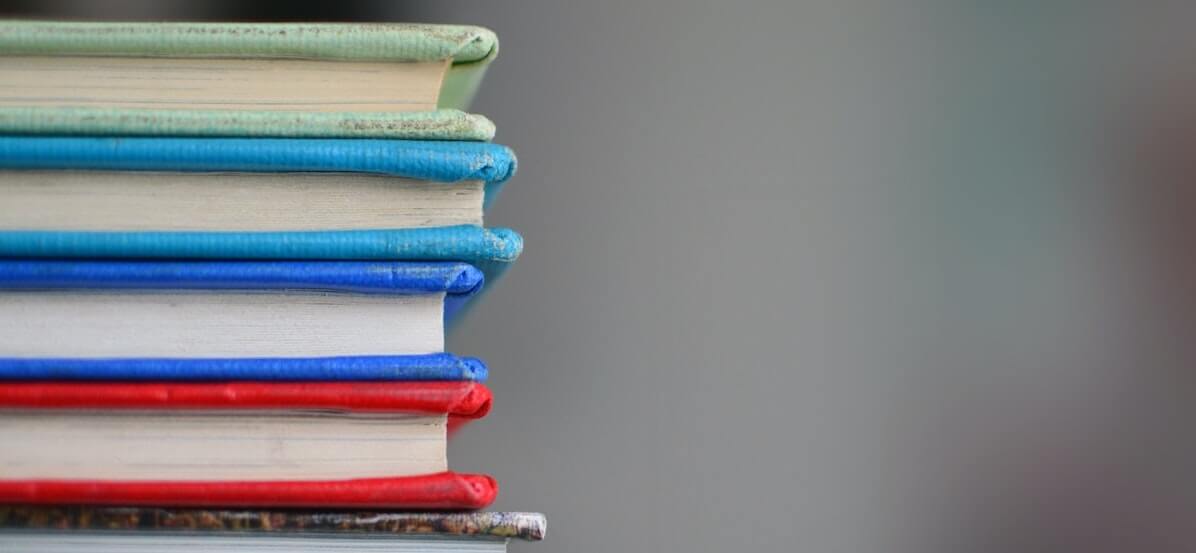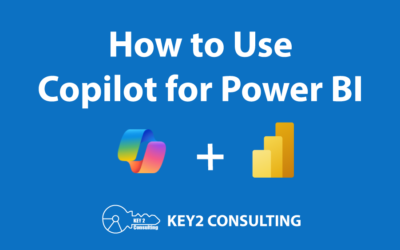By: Mark Seaman
What is a Power BI Personal Bookmark?
A personal bookmark is a customized shortcut to a particular view of a Power BI report. This means the report viewer (user) can select filters and slicers that they would like to see on a page of a report. Creating a bookmark allows users to enable a selection of filters and slicers they have previously set, instead of requiring the user to make specific filter/slicer selections each time a certain view is desired.
Note: A personal bookmark can only be accessed by the person who created the bookmark.
Why Use Power BI Personal Bookmarks?
Personal bookmarks allow users to have their preset filters and slicers set in one click, saving a lot of time.
Reports that are created for groups of users can have more information than a single user may want. Single users can use personal bookmarks to enable them to focus on the report content most important to them.
Using personal bookmarks allows the user to go directly to their bookmark from anywhere on the report. If there is only a certain area the user oversees/is responsible for, the user can set the bookmarks to have those preset filters and slicers without having to spend time recreating the view every time they need to see it.
Users can create up to twenty different personal bookmarks for each report, and each bookmark is unique to a report. If there is one thing that the report viewer typically needs to view, or twenty, each of those views can be set as a bookmark.
How to Use Power BI Personal Bookmarks
To create bookmarks, the user must set all the filters and slicers that is needed for the desired view.
Here’s a quick step-by-step guide.
- Go to your Power BI instance at https://app.powerbi.com/, open a report, and make selections to any filters / slicers you have on that report.
- Next, go to the ribbon at the top of the report where the bookmark drop down is located and click on “Add a personal bookmark”.
- Name the bookmark something that is easy to recognize for the view that is being seen.
If “Make default view” is selected, the personal bookmark will be the first view that user will see when the report is opened.
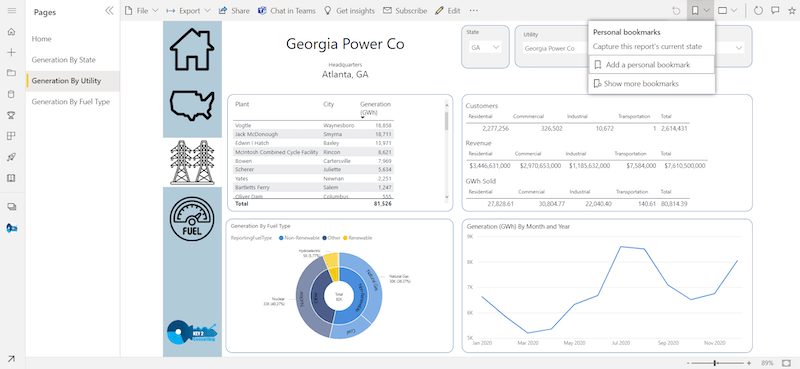
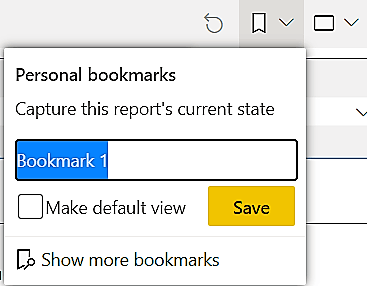
If the user would like to go back to the default view, they can click the reset button that is located next to the bookmark dropdown.
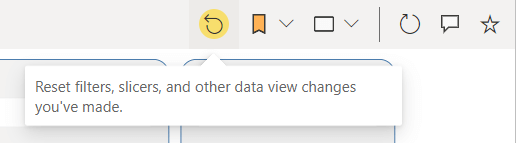
All the personal bookmarks that have been created will be in the bookmark drop-down.
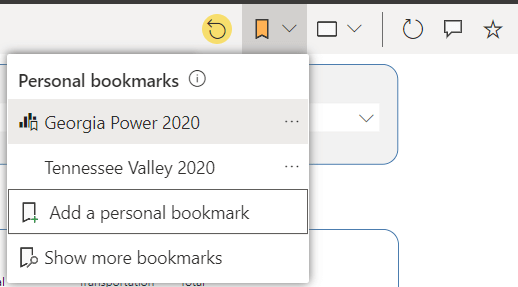
Thanks for Reading! Questions?
Thanks for reading! We hope you found this blog post useful. Feel free to let us know if you have any questions about this article by simply leaving a comment below. We will reply as quickly as we can.
Keep Your Data Analytics Knowledge Sharp
Get fresh Key2 content and more delivered right to your inbox!
About Us
Key2 Consulting is a boutique data analytics consultancy that helps business leaders make better business decisions. We are a Microsoft Gold-Certified Partner and are located in Atlanta, Georgia. Learn more here.